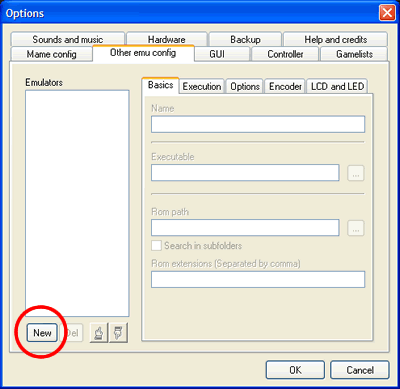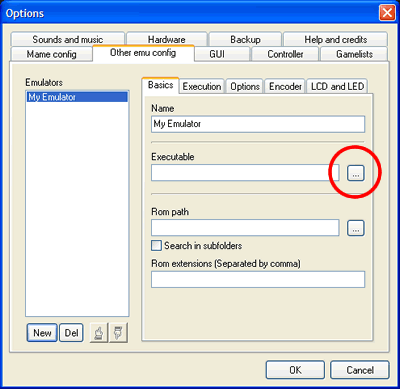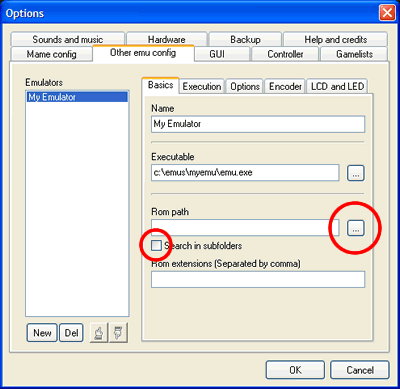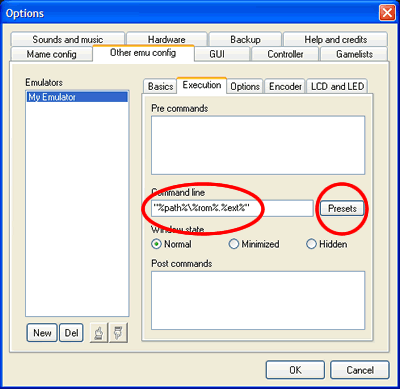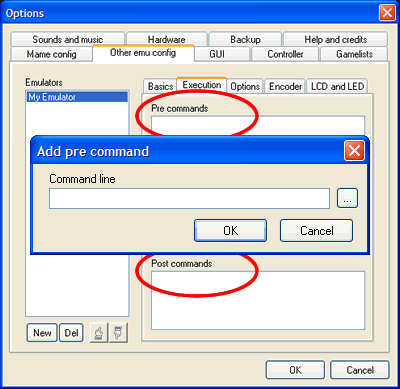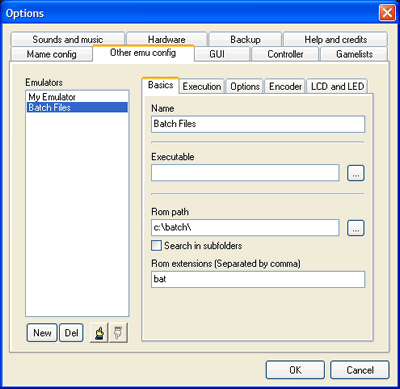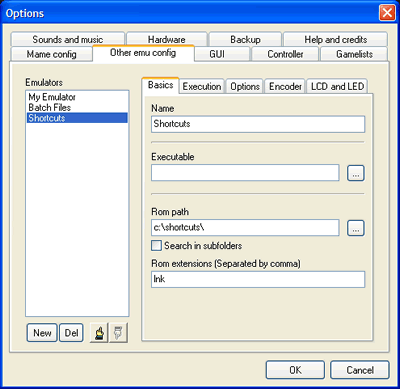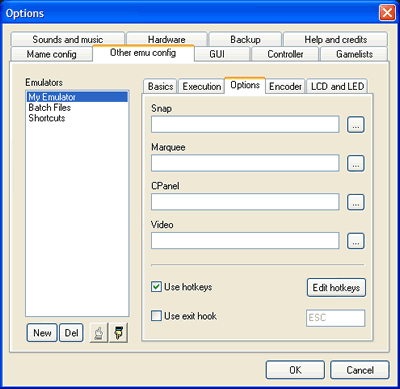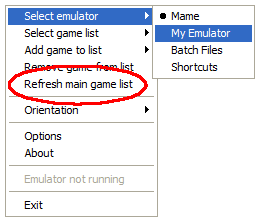Difference between revisions of "Mala SetupEmulators"
m (2 revisions) |
|||
| Line 1: | Line 1: | ||
Some explanation on configuration of non MAME emulators in MaLa. | Some explanation on configuration of non MAME emulators in MaLa. | ||
| − | [[Image:MalaEmu1. | + | [[Image:MalaEmu1.png|New Emulator]] |
Click the 'new' button to create a new emulator. Enter the name of the emulator and click on the 'OK' button. | Click the 'new' button to create a new emulator. Enter the name of the emulator and click on the 'OK' button. | ||
| − | [[Image:MalaEmu2. | + | [[Image:MalaEmu2.png|Find Exe File]] |
Choose the emulator executable by clicking on the '...' button. | Choose the emulator executable by clicking on the '...' button. | ||
| − | [[Image:MalaEmu3. | + | [[Image:MalaEmu3.png|Find Rom Path]] |
Select a rom path for your emulator. MaLa collects all extension found in this directory and adds them to the rom extensions field. Additional you can enable a sub directory search. | Select a rom path for your emulator. MaLa collects all extension found in this directory and adds them to the rom extensions field. Additional you can enable a sub directory search. | ||
| − | [[Image:MalaEmu4. | + | [[Image:MalaEmu4.png|Command Line]] |
Now it's time to define how MaLa should call the emulator. You can use the following placeholder to define a command line: | Now it's time to define how MaLa should call the emulator. You can use the following placeholder to define a command line: | ||
| Line 24: | Line 24: | ||
Click on the button (Presets) next to the edit field to paste some default command lines or emulator specific command lines. To update your preset file visit the emulator presets page under the download section. | Click on the button (Presets) next to the edit field to paste some default command lines or emulator specific command lines. To update your preset file visit the emulator presets page under the download section. | ||
| − | [[Image:MalaEmu5. | + | [[Image:MalaEmu5.png|Pre commands]] |
Additional you can add pre and post commands to an emulator. Use the same placeholder for the pre/prost commands. Right click on listboxes to add/edit/delete/move commands in the lists. | Additional you can add pre and post commands to an emulator. Use the same placeholder for the pre/prost commands. Right click on listboxes to add/edit/delete/move commands in the lists. | ||
| − | [[Image:MalaEmu6. | + | [[Image:MalaEmu6.png|Batch files]] |
If you want to run '''batch files''' there is no need for an emulator executable, just leave it empty. | If you want to run '''batch files''' there is no need for an emulator executable, just leave it empty. | ||
| − | [[Image:MalaEmu7. | + | [[Image:MalaEmu7.png|Shortcut files]] |
The same goes for '''shortcuts to run pc games''' or any other windows application, like jukebox applications. Use 'lnk' as rom extension and %rom% only for the command line. | The same goes for '''shortcuts to run pc games''' or any other windows application, like jukebox applications. Use 'lnk' as rom extension and %rom% only for the command line. | ||
| − | [[Image:MalaEmu8. | + | [[Image:MalaEmu8.png|Artwork Folders]] |
On the 'Options' tab sheet you can add folders for the emulator pictures and videos and define some hotkeys to control the emulator. | On the 'Options' tab sheet you can add folders for the emulator pictures and videos and define some hotkeys to control the emulator. | ||
| Line 42: | Line 42: | ||
After closing the options dialog with 'OK' select the new emulator in the popup or MaLa menu: | After closing the options dialog with 'OK' select the new emulator in the popup or MaLa menu: | ||
| − | [[Image:MalaEmu9. | + | [[Image:MalaEmu9.png|Refresh List]] |
Then create/refresh the main game list of the selected emulator with the command 'Refresh main game list'. | Then create/refresh the main game list of the selected emulator with the command 'Refresh main game list'. | ||
Latest revision as of 23:18, 18 March 2014
Some explanation on configuration of non MAME emulators in MaLa.
Click the 'new' button to create a new emulator. Enter the name of the emulator and click on the 'OK' button.
Choose the emulator executable by clicking on the '...' button.
Select a rom path for your emulator. MaLa collects all extension found in this directory and adds them to the rom extensions field. Additional you can enable a sub directory search.
Now it's time to define how MaLa should call the emulator. You can use the following placeholder to define a command line: - %path%: Full path of rom file - %rom%: Name of rom file - %parent%: Name of parent rom file - %ext%: Extension of rom file
Click on the button (Presets) next to the edit field to paste some default command lines or emulator specific command lines. To update your preset file visit the emulator presets page under the download section.
Additional you can add pre and post commands to an emulator. Use the same placeholder for the pre/prost commands. Right click on listboxes to add/edit/delete/move commands in the lists.
If you want to run batch files there is no need for an emulator executable, just leave it empty.
The same goes for shortcuts to run pc games or any other windows application, like jukebox applications. Use 'lnk' as rom extension and %rom% only for the command line.
On the 'Options' tab sheet you can add folders for the emulator pictures and videos and define some hotkeys to control the emulator.
After closing the options dialog with 'OK' select the new emulator in the popup or MaLa menu:
Then create/refresh the main game list of the selected emulator with the command 'Refresh main game list'.
See Also
- Emulator installation and configuration plus Visual Pinball by UncleT
- Emulator Presets - Allready defined command line present for various emulators
| Back to Mala Wiki - Mala Forum |