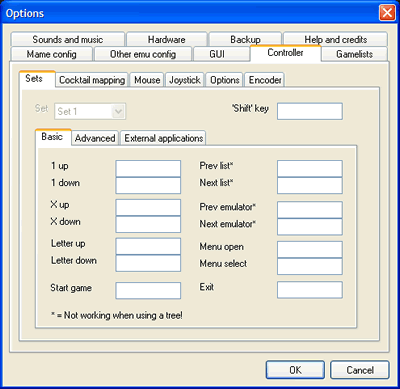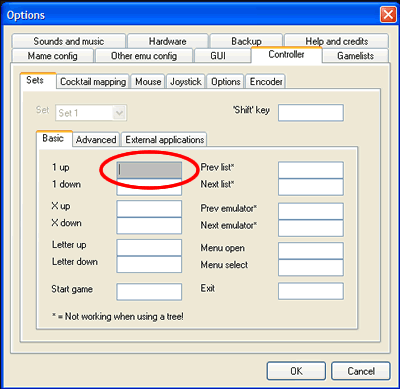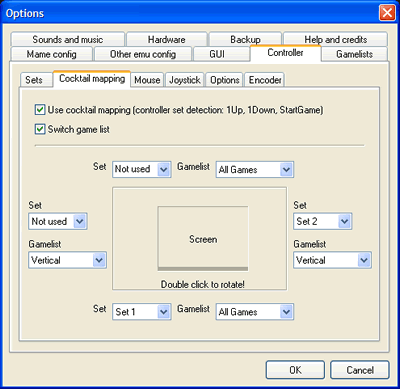Difference between revisions of "Mala Controls"
m (changed http image links to internal image links) |
m (Added Footer) |
||
| Line 64: | Line 64: | ||
[[Image:MalaCocktailControl.gif|Cocktail Control Settings]] | [[Image:MalaCocktailControl.gif|Cocktail Control Settings]] | ||
| + | |||
| + | {{Mala-Wiki}} | ||
Revision as of 13:08, 23 May 2008
Contents
Default keys to control MaLa (v1.0):
- MaLa shift key: LCtrl (Player 1 Button 1)
- One game up in the list: Cursor up (Player 1 Up)
- One game down in the list: Cursor down (Player 1 Down)
- x games up in the list: Shift + Cursor up (Player 1 B1 + Up)
- x games down in the list: Shift + Cursor down (Player 1 B1 + Down)
- Start game: 1 (Start 1)
- Start random game: Shift + 1 (Player 1 B1 + Start 1)
- Exit MaLa: Esc (Start 1 + Start 2)
- Open menu / close menu / cancel: 2 (Start 2)
- One item up in the menu: Cursor up (Player 1 Up)
- One item down in the menu: Cursor down (Player 1 Down)
- Select menu item: 1 (Start 1)
- Previous gamelist if any: Cursor left (Player 1 Left)
- Next gamelist if any: Cursor right (Player 1 Right)
- Previous emulator if any: Shift + Cursor left (Player 1 B1 + Left)
- Next emulator if any: Shift + Cursor right (Player 1 B1 + Right)
- Show info window: LAlt (Player 1 Button 2)
- Switch in info window: Space (Player 1 Button 3)
Remap default keys
Of course you can define all keys by yourself in the options dialog on the controller tabsheet.
Controller Setup
- First bring on the config options, and then click controller tab:
- To delete the predefined settings just click with the right mouse button on the edit fields:
- Click with the left mouse button to map a controller to a MaLa function.
The color changes to grey, in order to show that an input is expected.
Move a joystick or press a button on your control panel:
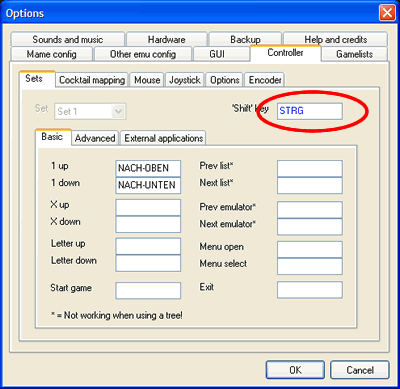
- The Shift' key works like the Shift key of your computers keyboard.
All shifted keys are represented in blue and will work only in combination with the 'Shift' key.
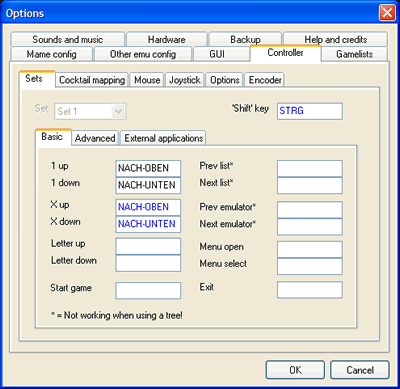
- To set a shifted key-click into an edit field and press the 'Shift' key + another one.
The settings from the picture above will work in the following way:
The left/right arrow keys will trigger a movement of 1 step in the game list.
'Strg' + left/right arrow will trigger a faster movement.
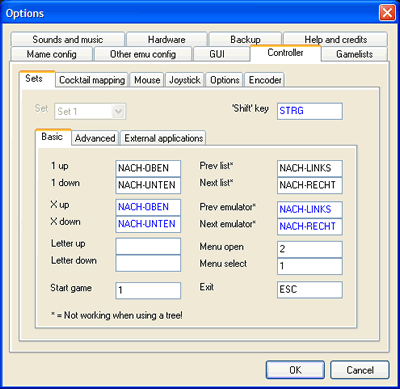
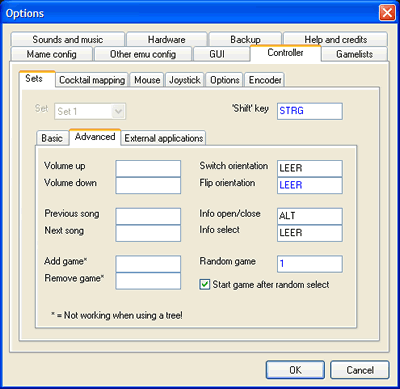
This is the MaLa default controller mapping which works out of the box with the jamma standard.
Setup of Cocktail Controls
Detection is triggered by the joystick buttons you have allocated to 1 up, 1 down and start. MaLa will then rotate to the corresponding side automatically.
If you wish you can also have the game list switch at the same time the screen rotates. For example:
- if you have controls on three or more sides of a cocktail table you may wish that only horizontal games be shown on some sides and vertical on others.
- If you have installed different types of controllers on different sides of your table then you may choose to also have the game list change as well when the screen rotates. This would be useful if you only want a relevant game list of games that able to be played using those controls the screen is rotated to.
| Back to Mala Wiki - Mala Forum |