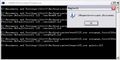Difference between revisions of "Mamewah Setup"
(added link to Layouts section) |
(Added Controls) |
||
| Line 40: | Line 40: | ||
==Controls== | ==Controls== | ||
| − | 1: Select | + | By default, only the keyboard is configured to work in Mamewah. The following keys are used to navigate the frontend. |
| − | 2: Show | + | |
| − | + | ===Main Menu=== | |
| + | {| Width="100%" valign="top" border="1" cellspacing="0" cellpadding="3" style="background:white; color:black; border:1px solid silver;" | ||
| + | |- style="background:navy; color:white" | ||
| + | |'''Key''' | ||
| + | |'''Action''' | ||
| + | |||
| + | |- | ||
| + | |UP | ||
| + | |Move up one game | ||
| + | |||
| + | |- | ||
| + | |DOWN | ||
| + | |Move down one game | ||
| + | |||
| + | |- | ||
| + | |LEFT | ||
| + | |Move up one letter | ||
| + | |||
| + | |- | ||
| + | |RIGHT | ||
| + | |Move down one letter | ||
| + | |||
| + | |- | ||
| + | |1 | ||
| + | |Launch Game | ||
| + | |||
| + | |- | ||
| + | |2 | ||
| + | |Menu Show | ||
| + | |||
| + | |- | ||
| + | |3 | ||
| + | |Next Game List | ||
| + | |||
| + | |- | ||
| + | |4 | ||
| + | |Next Emulator | ||
| + | |||
| + | |- | ||
| + | |5 | ||
| + | |Previous Game List | ||
| + | |||
| + | |- | ||
| + | |6 | ||
| + | |Previous Emulator | ||
| + | |||
| + | |- | ||
| + | |R | ||
| + | |Move up one page | ||
| + | |||
| + | |- | ||
| + | |F | ||
| + | |Move down one page | ||
| + | |||
| + | |- | ||
| + | |ESCAPE | ||
| + | |Exit to Windows | ||
| + | |||
| + | |} | ||
| + | |||
| + | ===Main Menu (Additional Keys)=== | ||
| + | {| Width="100%" valign="top" border="1" cellspacing="0" cellpadding="3" style="background:white; color:black; border:1px solid silver;" | ||
| + | |- style="background:navy; color:white" | ||
| + | |'''Key''' | ||
| + | |'''Action''' | ||
| + | |||
| + | |- | ||
| + | |TAB | ||
| + | |Find Game | ||
| + | |||
| + | |- | ||
| + | |Left SHIFT | ||
| + | |Random Game | ||
| + | |||
| + | |- | ||
| + | |Z | ||
| + | |Select Emulator | ||
| + | |||
| + | |- | ||
| + | |X | ||
| + | |Select Game List | ||
| + | |||
| + | |- | ||
| + | |A | ||
| + | |Add to Game List | ||
| + | |||
| + | |- | ||
| + | |S | ||
| + | |Remove from Game List | ||
| + | |||
| + | |- | ||
| + | |Left ALT & 2 | ||
| + | |Menu Lock | ||
| + | |||
| + | |- | ||
| + | |Left CTRL & 1 | ||
| + | |Launch Game with Options 1 | ||
| + | |||
| + | |- | ||
| + | |Left ALT & 1 | ||
| + | |Launch Game with Options 2 | ||
| + | |||
| + | |- | ||
| + | |C | ||
| + | |Launch App 1 | ||
| + | |||
| + | |} | ||
| + | |||
| + | ===Options Menu=== | ||
| + | {| Width="100%" valign="top" border="1" cellspacing="0" cellpadding="3" style="background:white; color:black; border:1px solid silver;" | ||
| + | |- style="background:navy; color:white" | ||
| + | |'''Key''' | ||
| + | |'''Action''' | ||
| + | |||
| + | |- | ||
| + | |UP | ||
| + | |Up one option | ||
| + | |||
| + | |- | ||
| + | |DOWN | ||
| + | |Down one option | ||
| + | |||
| + | |- | ||
| + | |LEFT | ||
| + | |Up one option page | ||
| + | |||
| + | |- | ||
| + | |RIGHT | ||
| + | |Down one option page | ||
| + | |||
| + | |- | ||
| + | |1 | ||
| + | |Menu Select | ||
| + | |||
| + | |- | ||
| + | |2 | ||
| + | |Menu Back / Close | ||
| + | |||
| + | |} | ||
| + | |||
| + | ===Screen Saver=== | ||
| + | {| Width="100%" valign="top" border="1" cellspacing="0" cellpadding="3" style="background:white; color:black; border:1px solid silver;" | ||
| + | |- style="background:navy; color:white" | ||
| + | |'''Key''' | ||
| + | |'''Action''' | ||
| + | |||
| + | |- | ||
| + | |2 | ||
| + | |Show Track Name | ||
| + | |||
| + | |- | ||
| + | |1 | ||
| + | |Find and Select Game | ||
| + | |||
| + | |} | ||
| + | |||
| + | ===Anywhere=== | ||
| + | {| Width="100%" valign="top" border="1" cellspacing="0" cellpadding="3" style="background:white; color:black; border:1px solid silver;" | ||
| + | |- style="background:navy; color:white" | ||
| + | |'''Key''' | ||
| + | |'''Action''' | ||
| + | |||
| + | |- | ||
| + | |Left ALT | ||
| + | |Previous Track | ||
| + | |||
| + | |- | ||
| + | |SPACE | ||
| + | |Next Track | ||
| + | |||
| + | |- | ||
| + | |Q | ||
| + | |Rewind Track | ||
| + | |||
| + | |- | ||
| + | |W | ||
| + | |Fast Forward Track | ||
| + | |||
| + | |} | ||
| + | |||
| + | If you want to configure a joystick or mouse to work, you will need to edit the default.ini file in the \ctrlr folder. Also note that you may need to activate them to work in your emulator as well, for instance, in MAME, you must edit the mame.ini file. | ||
==Further Tweaking== | ==Further Tweaking== | ||
Revision as of 08:55, 10 May 2006
Contents
Requirements
Mamewah requires the following in order to function properly:
Windows Operating System (95/98/ME/2K/XP)
DirectX 8 or higher
These System Files
Mamewah Program Files
Installed Emulators
Installation
The first thing you will need to do is install the required System Files from the link above. To do so, download the file, and unzip it to a temporary location. Once unzipped, double-click on the setup.bat to install. You should see the confirmation of this as shown to the left.
Next you will need to install the Mamewah Program Files. This can be installed into any location on your hard drive. Once you have done this, you can run Mamewah. However, since no emulators are configured yet, it is not ready to use.
Configuring Emulators
Configuration for running emulators through MAMEWAH is done via .ini files. For more specifics on the various ini files used in MAMEWAH, see the ini files section.
We'll start with the default MAME .ini file. If you take a look in your \ini folder, you should see mame.ini - open this file in notepad or similar text editing application. While this file is pre-configured as much as possible, filenames and paths will need to be altered, along with any other personal settings you may wish to adjust.
NOTE: do not confuse mame.ini with the mame-0.ini or mame-1.ini. These are list specific ini files which we will talk about later.
The important sections to modify here are the 'rom_path' and 'emulator_executable'. rom_path is the location of your rom files, while emulator_executable is the full path to where your emulator (in this case, MAME) is installed.
Once you have done this, you can now run Mamewah again. Once started, press 2 to access the Options menu, goto 'Games List Options' and press 1 to select it. Then goto 'Generate List' and press 1 again to select it. This will generate a list based on the roms found in the folder provided.
At this point you should be able to run the games by pressing 1.
For additional emulator configurations, see the Mamewah Setup Page
Controls
By default, only the keyboard is configured to work in Mamewah. The following keys are used to navigate the frontend.
Main Menu
| Key | Action |
| UP | Move up one game |
| DOWN | Move down one game |
| LEFT | Move up one letter |
| RIGHT | Move down one letter |
| 1 | Launch Game |
| 2 | Menu Show |
| 3 | Next Game List |
| 4 | Next Emulator |
| 5 | Previous Game List |
| 6 | Previous Emulator |
| R | Move up one page |
| F | Move down one page |
| ESCAPE | Exit to Windows |
Main Menu (Additional Keys)
| Key | Action |
| TAB | Find Game |
| Left SHIFT | Random Game |
| Z | Select Emulator |
| X | Select Game List |
| A | Add to Game List |
| S | Remove from Game List |
| Left ALT & 2 | Menu Lock |
| Left CTRL & 1 | Launch Game with Options 1 |
| Left ALT & 1 | Launch Game with Options 2 |
| C | Launch App 1 |
Options Menu
| Key | Action |
| UP | Up one option |
| DOWN | Down one option |
| LEFT | Up one option page |
| RIGHT | Down one option page |
| 1 | Menu Select |
| 2 | Menu Back / Close |
Screen Saver
| Key | Action |
| 2 | Show Track Name |
| 1 | Find and Select Game |
Anywhere
| Key | Action |
| Left ALT | Previous Track |
| SPACE | Next Track |
| Q | Rewind Track |
| W | Fast Forward Track |
If you want to configure a joystick or mouse to work, you will need to edit the default.ini file in the \ctrlr folder. Also note that you may need to activate them to work in your emulator as well, for instance, in MAME, you must edit the mame.ini file.
Further Tweaking
Layouts
The default layout for MAMEWAH is very generic. On the plus side, however, you have the ability to download additional layouts created by other MAMEWAH users, as well as creating your own layouts.
See the section on Using and Creating Layouts
Media
You can increase the visual appeal of the frontend by using Screens, Titles & Extras that are associated with the available games. To do this, you will need to edit the appropriate lines in the ini files for the emulator.